Using Pinterest can be an effective strategy for food bloggers to generate traffic, but all that pinning can be time consuming! In our series, Mastering Tailwind for Pinterest, Chrissie Baker will be sharing her strategies and tips on using Tailwind to help you automate your food blog’s pinning strategy. Today she guides you on making the most of your Tailwind schedule.

In our last instalment of this Tailwind series, Getting Started with Tailwind for Pinterest, we learned the ins and outs of setting up a Tailwind account and just barely scratched the surface of how to use Tailwind to schedule Pinterest pins. Today we’re going to dive headfirst into maximizing your Tailwind schedule to work for your food blog!
Setting up Your Smart Schedule
After you’ve become familiar with how to schedule pins and how to shuffle your Tailwind queue, it’s a good idea to become more familiar with your Tailwind Smart Schedule.
In the Your Schedule section of the left-hand navigation bar in the Tailwind dashboard, you’ll see a schedule breakdown for every day of the week that Tailwind has created by analyzing the activity of your followers on Pinterest.
The suggested number of pins per day will vary. When you first begin using Tailwind you’ll likely have a smaller number of time slots.
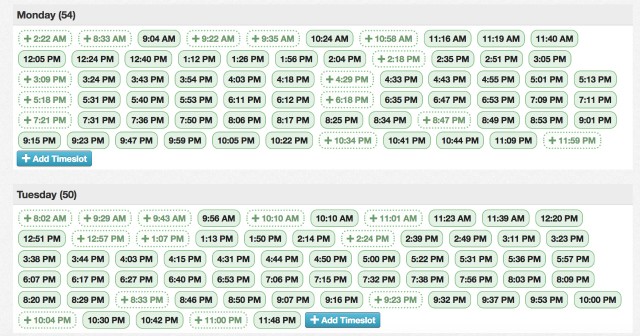
If you’d like to increase (or decrease) the number of pins per day in your Smart Schedule, simply click on Generate New Smart Schedule and you’ll be able to generate a new schedule with a custom number of pins per day. When you do this Tailwind pulls new data from your Pinterest analytics and adjusts your Smart Schedule based on any changes in data from the last time your Smart Schedule was updated.
It’s good practice to do this from time to time, especially if you gain new followers regularly or you’ve had a big surge in new followers from a viral pin.
According to many Pinterest experts there’s no benefit to pinning more than 50 pins per day of your own content and this is Tailwind’s philosophy too, although their scheduler will let you pin more than 50 pins per day if you wish.

Using the Interval Feature
For most Tailwind users, the Interval Feature is the biggest game-changer when it comes to upping their Pinterest game. Instead of filling up your Tailwind queue and shuffling your pins to create a random order, the Interval feature allows you to schedule a pin to multiple boards with a specified amount of time between each time it’s pinned.
So, if you’re pinning your Vegetarian Chili pin to 15 different Pinterest boards, for example, the Interval feature allows you to pin to one of those 15 boards every 24 hours, 48 hours, 10 hours, or whatever length of time you choose.
This guarantees that particular pin won’t be pinned onto the same board more than once in a specified time frame, making it easier to follow the rules of any group Pinterest boards of which you’re a member.

It’s important to remember that using the Interval feature still puts pins into your regular queue — it just spaces them out according to the interval you choose and locks them in place in your queue, which means that even if you shuffle your queue the pins you’ve scheduled with the interval feature won’t move.
This allows you to use the interval feature and the queue feature together, which is how some bloggers stay organized and differentiate between their own scheduled pins and scheduled pins from other sites.

Another interesting thing about Tailwind’s Interval feature is that you’re able to customize the intervals even further by using the Open Time Slots, Optimize, and Exact buttons.
- Choosing Open Time Slots will schedule your pins using the interval you choose as a minimum only. This can be misleading, because if there are very few open time slots in your schedule this can stretch out your pins over several weeks or even months, with very long amounts of time between pins.
- Choosing Optimize will fill any open time slots in your Smart Schedule and create new ones at optimal times to stay as close to your desired interval as possible.
- Choosing Exact will create new time slots in your Smart Schedule at exact intervals, depending on the interval you choose (every 24 hours, for example).
It’s been my experience that choosing Optimize gives me the most control over my pinning schedule while at the same time pinning as organically as possible, but let your own Pinterest strategy influence your choice.
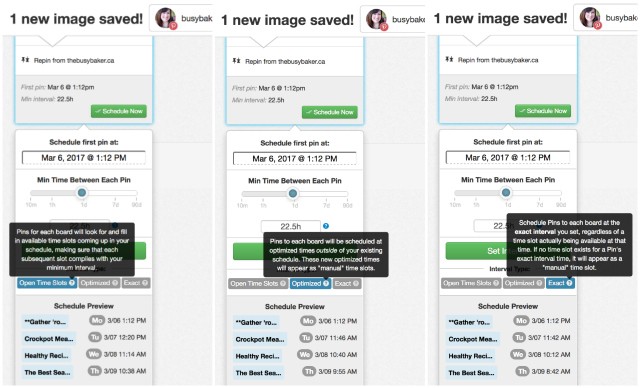
The Tailwind Interval feature also makes it easy to organize the pinning of your seasonal content throughout the year. You can schedule off-season content to pin on long intervals or not at all, and seasonal content on short intervals, depending on your own Pinterest strategy.
Tailwind and Pinterest Board Rules
Group Pinterest boards can be an excellent way to grow your Pinterest following and drive traffic to your blog. Using the Interval feature when scheduling pins to group boards is particularly helpful because it can actually help prevent a Pinterest user from breaking Pinterest board rules and over-pinning.
If you’re fortunate enough to be a member of multiple group boards on Pinterest, then you’ve probably realized the predicament of keeping track of each individual board’s rules and making sure that pinning through Tailwind doesn’t have you breaking group board rules and subsequently being removed from them. Using the Interval feature prevents you from pinning the same pin to the same group board multiple times within a certain time frame (depending on the interval you choose).
Using Board Lists and Intervals Together for Success
Using Board Lists together with the Interval Feature is an even more effective way to prevent spam-like pinning. There’s virtually no limit to the number of board lists you can create, so it’s a great way to keep your Pinterest profile organized. It’s important to remember that the order in which you add Pinterest boards to a board list is the order in which Tailwind will pin to those boards when you schedule a pin using the Interval feature.
Unfortunately pinning to the same boards in the same order can sometimes cause overlap and may cause you to over-pin on a particular board. One great way to prevent this is to create a few versions of the same board list, simply changing the order of the boards in each list and choosing only one version of the board list when you schedule a pin.
Another great option is to create multiple smaller board lists under the same theme. This works particularly well for general recipe pins; if you’re a member of 30 general recipe group boards, for example, simply create six board lists with five boards each, and then add the board lists in a random order each time you schedule a pin. This will ensure that your scheduled pinning appears as natural as possible and help guard against over-pinning to specific Pinterest boards.
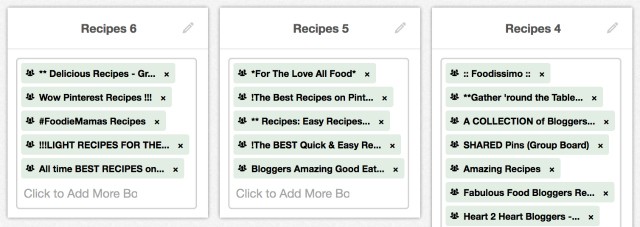
Tailwind’s Interval feature, combined with its Board Lists, is such a game changer: no more shuffling your Tailwind queue, no more worrying about spamming your followers with the same pin over and over again, and no more worrying about pinning to the same board too often.
I hope you enjoyed this Making the Most of your Tailwind Schedule tutorial and that it will help you maximize your pinning schedule with Tailwind. Don’t forget to join me again for the next instalments in our Tailwind Series: Using Tailwind Analytics! and Understanding Tailwind's Limitations. Or for a refresher, you can reread Getting Started With Tailwind for Pinterest.
More Reading
- Getting Started with Tailwind for Pinterest
- Social Media Resource Review: Meet Edgar
- Understanding Pinterest for Your Blog
- 5 Ways To Get More Followers on Pinterest
- 5 Ways to Get More Repins on Pinterest
Making the Most of Your Tailwind Schedule was written by Chrissie Baker. Juggling making healthy meals for her family, baking her heart out and publishing her blog, The Busy Baker, means Chrissie needs to run her social media as efficiently as possible! You can find Chrissie on Pinterest, Instagram, Facebook and Twitter.








Loved this post! Great info all in one place, thank you!
Great idea about how to not break group board rules – thanks!!
I’m having a problem with the interval feature. The problem is added several pins and forgot to use it. Now these pins are repeated in my schedule back to back even in the same day. How do I fix this and set them to post every 48 hours after they’ve been scheduled?